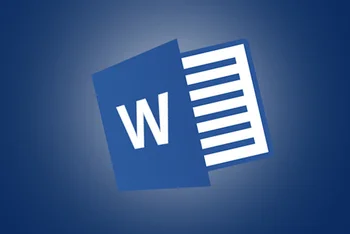Carina Novarese
Tool box
Word y sus trucos para ahorrar tiempo y paciencia
Es la quintaesencia del procesador de textos desde que las computadoras se metieron en todas las casas y todos los rincones; Word en sus sucesivas versiones –o su equivalente gratuito Write, gracias Emilio Irigoyen por señalar este error porque originalmene este post decía Open Word-, está instalado en la mayoría de las PC’s con sistema operativo Windows y en muchas Mac también.
La primera versión de este procesador de textos se lanzó en 1983; fue desarrollada por dos ingenieros de Xerox que habían sido contratados por Bill Gates dos años antes.
Pero ese Word prehistórico funcionaba en MS-DOS. Recién en 1989 se lanzó la versión para Windows. La última mejora se produjo el año pasado, con Word 2013 (compatible con Windows 8), una versión en la que el concepto central es conectar el procesador de texto a la nube, en particular al sistema OneDrive (antes Skydrive) de Microsoft; de esta manera cualquier documento se puede grabar directamente a la nube, para luego acceder a él desde un dispositivo conectado a internet.
Lo curioso es que tanto como Word se ha vuelto parte de nuestra rutinas todavía sabemos poco sobre cómo funciona y, sobre todo, sobre cómo podríamos ahorrar tiempo realizando algunas tareas de forma más sencilla. Estos son algunos de los trucos escondidos de Word:
Seleccionar texto con rapidez. Para seleccionar un párrafo entero basta con cliquear tres veces en cualquier palabra de ese párrafo. Si lo que se desea es “pintar” solamente una oración, hay que presionando CTRL y hacer click en cualquier palabra. Para seleccionar un rectángulo de texto dentro del documento (sin importar comienzo y final de oración o párrafo), presionar ALT y mover el mouse para definir el área deseada.
Moverse rápidamente dentro del documento. Cuando recién se abre un documento Word, el atajo Shift+F5 permite ir al último lugar que se editó. También sirve para moverse rápidamente por los últimos tres o cuatro lugares que se editaron recientemente.
Mayúsculas/minúsculas
Para pasar un texto de mayúsculas a minúsculas o viceversa, seleccionarlo y presionar shift+F3.
Modo pizarrón
Es posible escribir en cualquier parte de un documento de Word sin seguir una oración o introducir un espacio o Enter. Solo hay que hacer doble click en el lugar en el cual se desea escribir.
Mover texto sin copiar y pegar.
Uno de los atajos más conocidos de este procesador de textos es el que permite cortar (Ctrl+C para copiar o Ctrl+x para cortar y Ctrl+V para pegar en otro lado), pero también se puede usar otro mecanismo. Hay que pintar el bloque de texto deseado, presionar F2 y luego posicionar el cursor en el lugar en el cual se desea pegar. Al darle Enter la selección se moverá.
Generador de texto falso
El famoso Lorem ipsum que se ve en algunos sitios de diseño cuando se hacen pruebas con texto “de mentira”, se puede generar directamente en Word.
Hay que tipear =rand(p,l), para crear texto falso, o =lorem(p,l) para que se genere lorem ipsum. La p corresponde al número de párrafos que se desea crear y la l define el número de líneas que debe tener cada uno.
Limpiar texto
Cuando se copia un bloque de texto desde otro origen, sobre todo en páginas web, este trae consigo todos los formatos y estilos originales que así se pegan en el Word. Para eliminar estos estilos hay que seleccionar el texto y presionar Ctrl+barra de espacio. Así se transforma en texto común.
Bajar la resolución de las imágenes.
Para que el documento no pese tanto hay que ir a la pestaña Formatos en Word (que solo se ve cuando se carga una imagen, debajo de Herramientas de imagen/Pictures tool) y allí elegir Comprimir imágenes. Luego se puede elegir entre diferentes resoluciones y comprimir todas las fotos de un documento o solo algunas.
Bonus tracks
-Para pasar a una página nueva (sin insertar espacios), se usa Ctrl+Enter.
Luego de crear una tabla, para agregarle filas debajo sin tener que recurrir al mouse, hay que posicionarse en la última celda y presionar TAB.
-Para encontrar sinónimos de una palabra hay que seleccionarla y usar Shift+F7
-Para seleccionar todo el contenido de un documento presionar Ctrl+E.
-Para agrandar o achicar la letra (sin utilizar la barra de herramientas), seleccionar el texto y elegir tamaño en la barra que se abre a la derecha.
-Para ir directamente al principio del documento, CTRL+Inicio (o Home en teclados en inglés); para ir al final CTRL+Fin (End en inglés).